Prefabs
-
All prefabs have editable BPs that you can find in the Blueprints folders in case you want to change something specific in them.

-
All these SMs are in the “prefabs” folder within their respective categories, so you can find them easily.
-
There are special LODs in the latest LOD with a single material for prefabs with four or more materials.
Materials
Many SMs share the same material so that there is a smaller number of materials helping to reduce textures, improving real-time performance, this also helps with the use of the merge, which consequently will have less materials. This pattern used here will make for a smaller disk file. The materials were all placed in the same place so that you don't have an excessive amount of folders in the project.
Master Materials
MasterLeaf - It is possible to change the color of the leaves and the color of the branches separately.
MasterGlass - It detects in real time what is around it and generates dirt from it (Absolute World Position).
MasterBuildings - Its instances have random dirt functions and have ambient light build occlusion. (There is MasterBuilding_A1/2, and A2 has more mask options to create a footer at the base of the construction)

MasterProp – There are the MasterProp/A2/A3
-
MasterProp – More complete version, its instances are used in most props.
-
MasterProp_A2 – Its instance is used in Post it due to the use of mask.
-
MasterProp_A3 – Lighter version, is the instance used in stones.
Landscape
The landcape material has two main functions:
The auto material that changes the painting layer according to the angle of the terrain and procedural foliage that applies grass and other details throughout the landscape taking into account the layer that was used.
You can also manually paint if there is an area where you want a specific type of paint (Procedural foliage will still work as normal).

Tool - Posts
There are two dynamic post BPs, one doesn't change the mesh of the post, the other you can choose between the three post variables that exist in the package. The pole is separated as follows:
The main mesh, four connection points that within the SM are referenced with the "Sockets" named as Link1, Link2 (Link Group A), Link3, Link4 (Link Group B) and finally the cables. Both BPs have the following settings:
-
The First setting is of groups where you can choose one or two posts for your base post to connect to.
-
The second configuration refers to the connection links mentioned above (Link1/2/3/4) that identify the sockets between the posts, ensuring that the cables are always in parallel (they never cross each other). The names are exposed if necessary, but I recommend that you do not change these names.
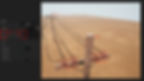
-
The third setting is described as “Link 1/2/3/4?”. All of them start enabled, each one corresponding to a cable, so if they are all enabled, post “A” will connect with post “B” with four cables.

-
The fourth setting is described as “Cable Length Min” and “Cable Length Max”. The first option defines the length of the cable between two posts, the greater the difference between the real distance and the defined value, the greater the curvature of all cables. The second option is to create a difference between the length of the cables, leaving some more stretched and others more flaccid.

-
The fifth configuration is described as “Attach End – Link 1/2/3/4”, this option serves to cut the cables leaving them hanging on the pole (This option is different from configuration three which defines the existence or not of the cables)
-
The sixth setting is described as “Cable Length Link Off”, it is used to define the length of cut cables.

LOD - Level Of Detail
SMs have up to six levels of LODs (LOD 0, LOD 1, LOD 2, LOD 3, LOD 4, LOD 5) depending on the complexity and need of each object. The last LOD of almost all objects has no shadow, and in 26 prefabs where the SM has many materials, (4 to 9) the last LOD has a single material for better optimization. (This LOD is available as an SM if you want to use it as a background).

Our base models are mostly beveled to add to the look, but as we know that many are looking for a package that, in addition to being beautiful, delivers high performance, being well optimized. We created the SM and paintwork so that you can use 25% to 50% of the original triangles. If you want to use the best possible look, just open the desired SM, in LOD0, Reduction Settings, change Percent Triangles to 100 and apply. (50% to 75% lighter LOD0).

The intermediate LODs (Variables from 1 to 4) in addition to having the reduction of triangles by default, we also individually configured each LOD checking and disabling material slots that without the shadow would not cause great visual impact.

We tried to disable the shadow for the last LOD, however some SMs, example of the prefabs their last LOD, which was created using the “Merge Actor Simplify“, to reduce the material slots to one, have shadows. This decision was made because the performance gain was minimal while making a great visual impact

All translucent materials like glass have no shadow in all LODs including LOD 0.
For SMs that have many material slots, a specific LOD was created with a single material to serve as the last LOD (This was done using "Merge Actor Simplify", a function similar to HLOD). This was done to reduce Draw Calls.

Note: All LODs are automatically generated within the UE, however we individually configure each LOD and its settings for materials and switching distance (Screen SIze).
Billboard / Impostors
All trees have Billboard as the last LOD (8 tris).

There is a folder called "ImpostorSource" (Landscape>Vegetation>Material>LODs>ImpostorSource) where all the “Material functions” and “Materials” needed for Billboard/Impostors to work without the plugin are.
CAUTION: It is NOT necessary to install the “Imposter Baker” plugin, but if you need to use it, be aware of the bug in the “Material function imposter” that makes it impossible to use it with foliage (For more information visit the Unreal Engine).
Collision
Most collisions use the "Use complex collision as simple" option for greater collision accuracy

We optimize the collision using the "LOD for collision" option between 2 and 4 (Uses a specific LOD as a collider).

All SMs have simple “Collision Primitives” from 1 to 6 at most.
A few SMs are not in the pattern, above like the grass that has the collision preset as "No collision".
Bevel
With the exception of small SMs, all SMs are beveled making their corners smoother. As already mentioned in the prefabs and LOD section about their exclusion and use, the project is already configured aiming at a balance between better performance and a good look, this does not prevent that fine adjustments can still be made, thinking about performance or visuals.
Vegetation
Your textures are ready to receive future updates, there is space in the UV to add new types of vegetation.
With the exception of trees, the rest of the vegetation has no shade in any LOD.
Lumen
Enable Lumen in the project settings at:
Engine - Rendering - Dynamic Global Illumination Method - Lumen
Engine - Rendering - Reflections Method - Lumen
Or visit the Unreal Engine Documentation
RVT - Runtime Virtual Texturing
Or visit the Unreal Engine Documentation
Some Landscape Items have the RVT function enabled. For them to work correctly, you need to activate the option Enable virtual texture support in Project settings.